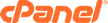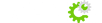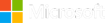Microsoft Windows
DNS settings are specified in the TCP/IP Properties window for the selected network connection.
Example: Changing DNS server settings on Microsoft Windows 7
- Go the Control Panel.
- Click Network and Internet, then Network and Sharing Center, and click Change adapter settings.
- Select the connection for which you want to configure Google Public DNS. For example:
- To change the settings for an Ethernet connection, right-click Local Area Connection, and click Properties.
- To change the settings for a wireless connection, right-click Wireless Network Connection, and click Properties.
- Select the Networking tab. Under This connection uses the following items, select Internet Protocol Version 4 (TCP/IPv4) or Internet Protocol Version 6 (TCP/IPv6) and then click Properties.
- Click Advanced and select the DNS tab. If there are any DNS server IP addresses listed there, write them down for future reference, and remove them from this window.
- Click OK.
- Select Use the following DNS server addresses. If there are any IP addresses listed in the Preferred DNS server or Alternate DNS server, write them down for future reference.
- Replace those addresses with the IP addresses of the Google DNS servers:
- For IPv4: 8.8.8.8 and/or 8.8.4.4.
- For IPv6: 2001:4860:4860::8888 and/or 2001:4860:4860::8844
- Restart the connection you selected in step 3.
- Test that your setup is working correctly; see Testing your new settings below.
- Repeat the procedure for additional network connections you want to change.
Mac OS X
DNS settings are specified in the Network window.
Example: Changing DNS server settings on Mac OS 10.5
- From the Apple menu, click System Preferences, then click Network.
- If the lock icon in the lower left-hand corner of the window is locked, click the icon to make changes, and when prompted to authenticate, enter your password.
- Select the connection for which you want to configure Google Public DNS. For example:
- To change the settings for an Ethernet connection, select Built-In Ethernet, and click Advanced.
- To change the settings for a wireless connection, select Airport, and click Advanced.
- Select the DNS tab.
- Click + to replace any listed addresses with, or add, the Google IP addresses at the top of the list:
- For IPv4: 8.8.8.8 and/or 8.8.4.4.
- For IPv6: 2001:4860:4860::8888 and/or 2001:4860:4860::8844
- Click Apply and OK.
- Test that your setup is working correctly; see Testing your new settings below.
- Repeat the procedure for additional network connections you want to change.
Source: https://developers.google.com/speed/public-dns/docs/using